Hướng dẫn đặt password cho máy photocopy ricoh để an toàn bảo mật dữ liệu và quản lý số lượng in, copy trong máy. Chi tiết xem trong bài viết này.
Hướng dẫn đặt password cho máy photocopy ricoh
Cách 1: Đặt password cho máy Ricoh bằng máy tính
Bước 1: Chọn “Start” trên máy tính của bạn rồi chọn “Devices and printer”
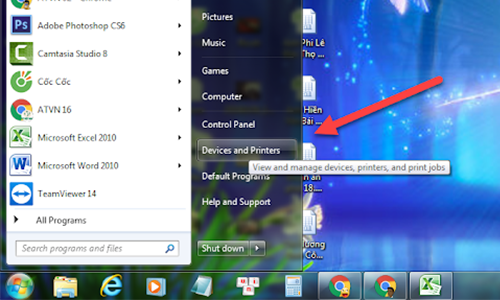
Bước 2: Trong menu, click chuột phải vào icon hình máy photocopy và chọn “Printing Preferences”

Bước 3: Tiếp đó, có một cửa sổ menu khác mở ra. Trong mục cài đặt chi tiết Detailed Settings, click vào “Job Setup”

Bước 4: Trong menu Job Type > Nhấp chọn Locked Print và nhập mã máy photocopy của bạn trong textbox User Code (Tối đa 8 số)
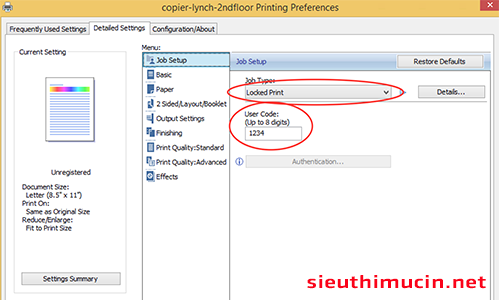
Bước 5. Tiếp tục Click vào button "Details" ngay cạnh Job Type, sau đó gõ chữ Pennkey trong textbox Enter User ID rồi điền mật khẩu của bạn dưới phần Password => Nhấp OK
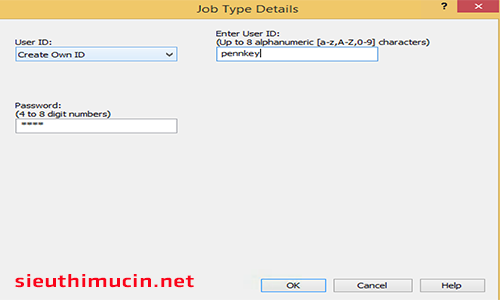
Bước 6. Tiếp sau đó trở lại cửa sổ Detail Setting nhấn Apply => OK. Việc này sẽ thiết lập mật mã cho máy Ricoh và bạn có thể thực hiện các thao tác in ấn, copy, scan, fax,... ngay bây giờ.
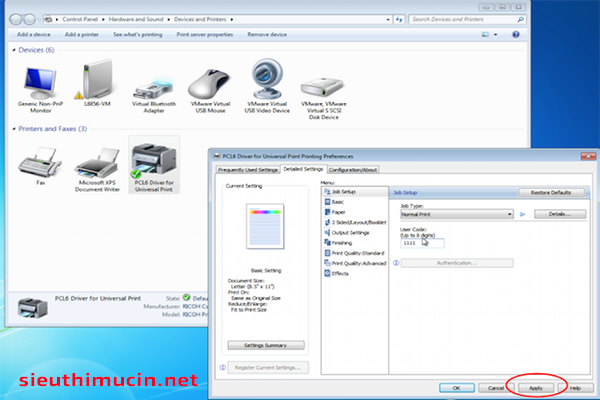
Bước 7. Tại máy photocopy của bạn, Chọn Printer trên màn hình như bên dưới
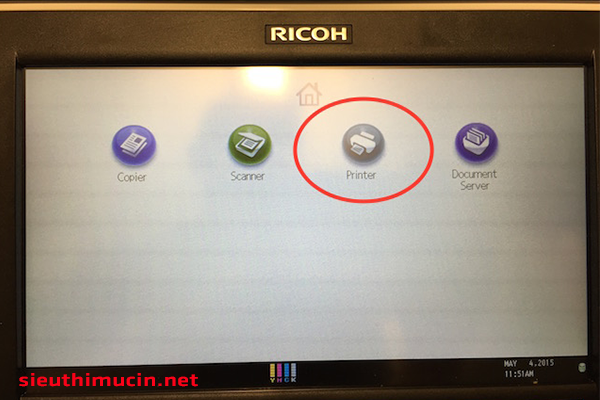
Bước 8. Tiếp tục chọn Locked print job
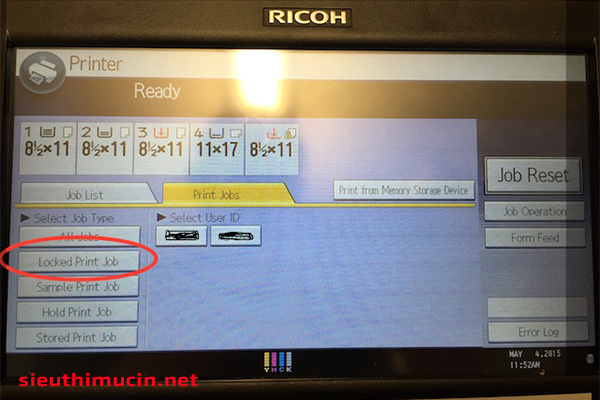
Bước 9: Chọn công việc của bạn (Print Jobs) và Click Print. PennKey sẽ được hiện ở dưới User ID (ID người dùng) để biết và phân loại rằng công việc nào là của bạn.
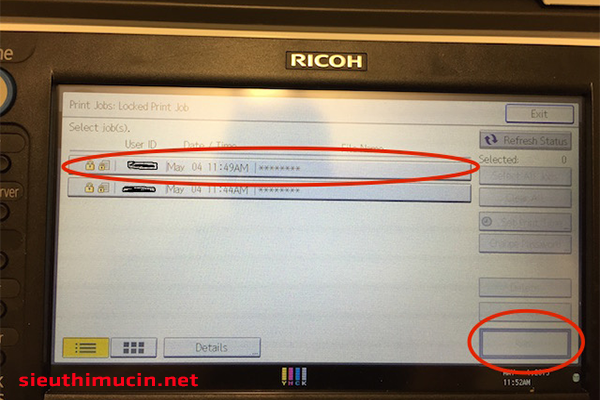
Cách 2: Cài đặt mật khẩu trực tiếp tại máy photocopy Ricoh
B1: Trên máy photocopy Ricoh, nhấn phím Use Tool / Counter
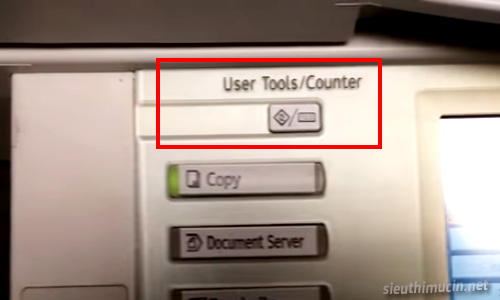
Bước 2: Chọn System Setting
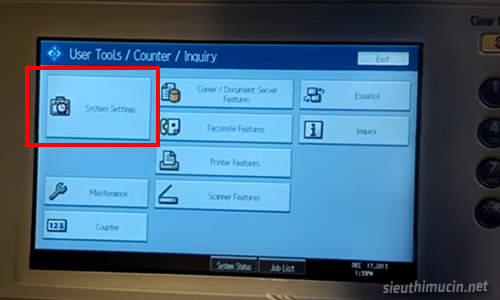
Bước 3: Click chọn Administrator tools
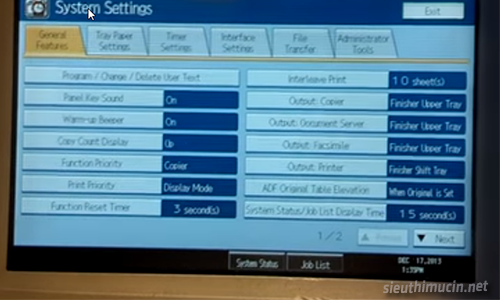
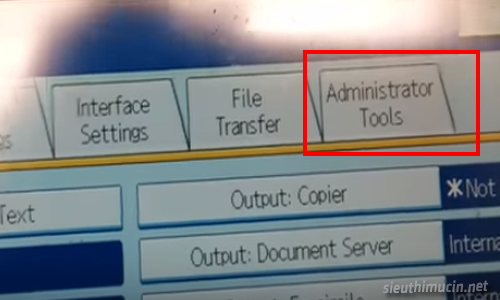
Bước 4: Chọn Address Book Management
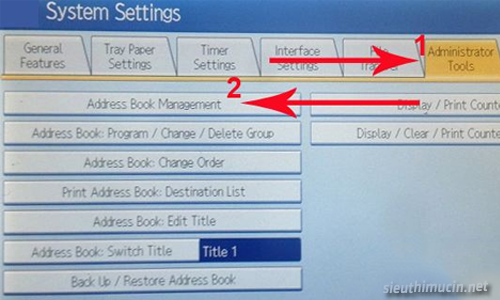
Bước 5: Từ mục Program/Change chọn New Program
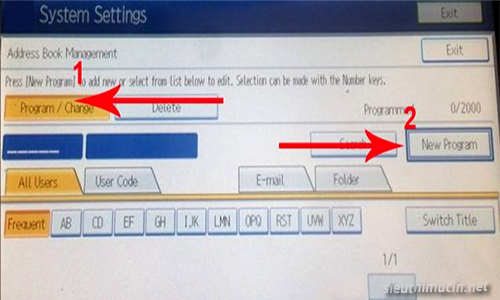
Bước 6: Chọn Change ở mục Names để đặt tên người dùng
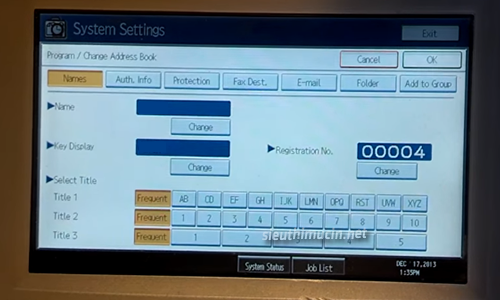
Bước 7: Click chọn Auth.Info và điền Mật khẩu trong phần User Code. Tiếp đó, bạn nhấn phím # để xác nhận. Nhấn Next 3 lần liên tiếp
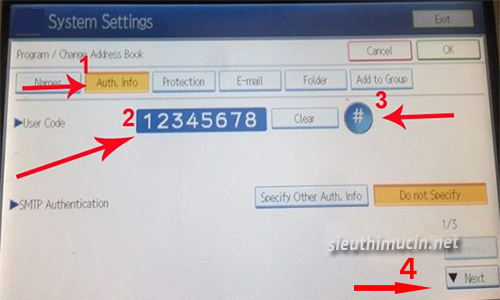
Bước 8. Chọn mục người sử dụng chức năng có sẵn Available Functions: Copier, Printer, Scanner, … Sau đó click chọn OK để xác nhận. Nhấn Exit trở về màn hình ở bước 4 để thiết lập tính năng phân cấp quyền trên máy photocopy.
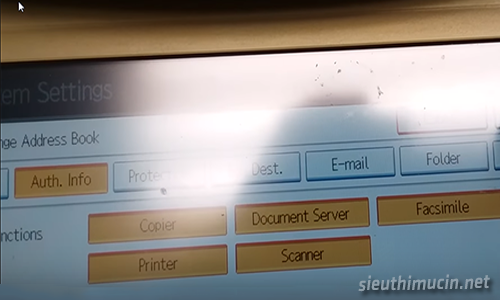
Bước 9: Trong thư mục Administrator Tools nhấn Next 2 lần liên tiếp để chọn User Authentication Management
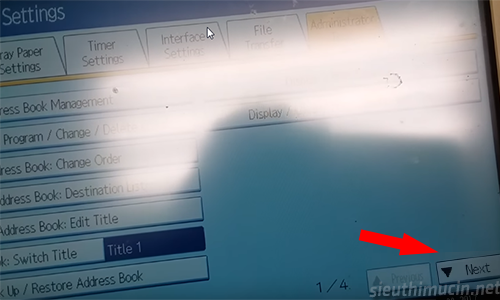
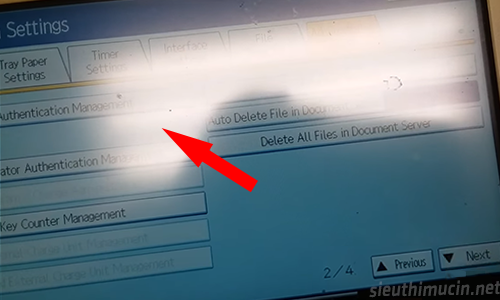
Bước 10: Click chọn User Code Auth. Tại mục chức năng Functions to Restrict chọn các chức năng cấp quyền cho người sử dụng như Copier, Printer, Document server,... nhấn OK > Exit để kết thúc.
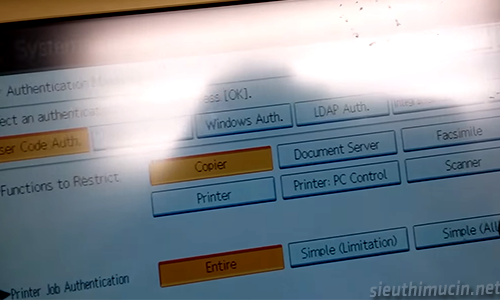
Cửa sổ nhập mật khẩu hiện ra. Bạn nhập password của mình vào rồi nhấn OK
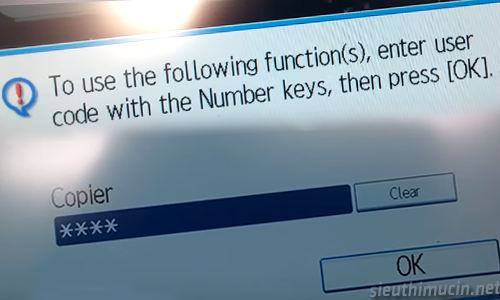
Trên đây là các bước đặt mật khẩu cho máy photocopy Ricoh. Tuy nhiên, nếu muốn sửa mật khẩu thì sao? Hãy theo dõi phần tiếp theo ngay sau đây
>>> So sánh máy photocopy Ricoh và Toshiba
Cách thay đổi mật khẩu cho máy photocopy Ricoh
Thay đổi mật khẩu trực tiếp trên máy photocopy. Bạn làm lại tương tự từ bước 1 đến bước 4:
B1: Trên máy photocopy Ricoh, nhấn phím Use Tool / Counter
B2: Chọn System Setting
B3: Click chọn Administrator tools
B4: Chọn Address Book Management
------
Bước 5: Chọn User bạn muốn đổi trong mục Frequent . VD Nhấp Chọn tên “Aaron”
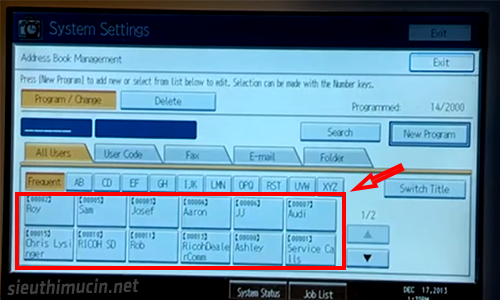
Bước 6: Chọn Auth. Info. Sau đó nhấn “Next”
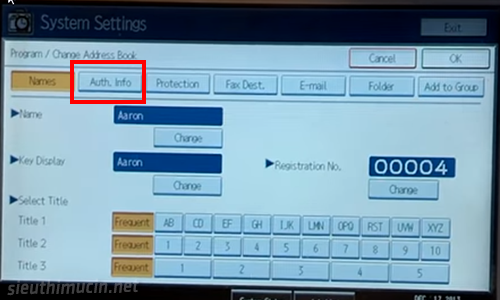
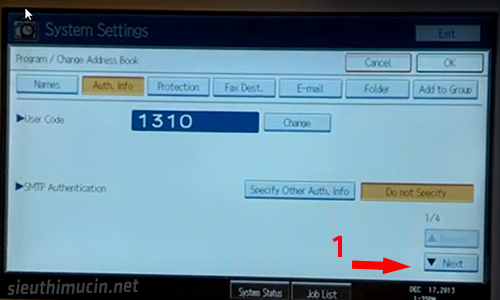
Bước 7: Màn hình menu mở ra => Click chọn Change ở mục Login Password
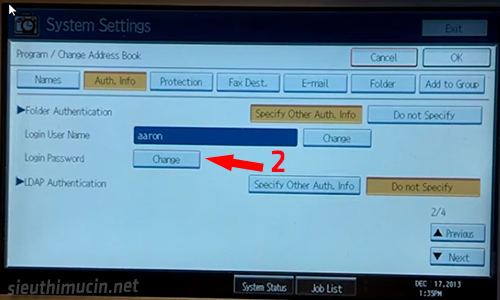
Bước 8. Nhập password mới vào ô màu xanh dương => Click Ok
Bước 9. Màn hình Nhập lại password lần 2 hiện ra. Bạn nhập lại pass mới lần nữa rồi nhấn OK => Exit để kết thúc quá trình.
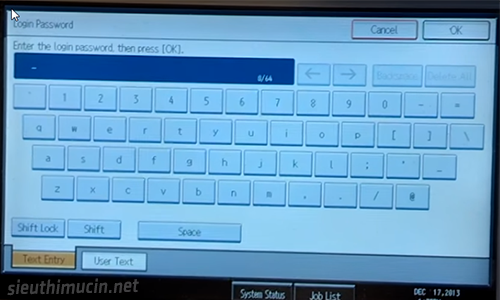
Như bạn đã biết, việc cài đặt Password cho máy photocopy Ricoh không chỉ giúp bạn quản lý công việc dễ dàng trên máy photocopy của mình mà còn giúp an toàn bảo mật những dữ liệu quan trọng. Còn chần chừ gì nữa mà hãy thực hiện ngay những hướng dẫn ở trên để có thể cài đặt mật khẩu thành công nhé.
>>> Xem thêm: Hướng dẫn xóa password cho máy photocopy Ricoh
