Cài đặt scan cho máy photocopy có nhiều cách khác nhau: scan to email, scan to Document, scan to folder. Máy photocopy xerox 3065 là sản phẩm được nhiều khách hàng sử dụng. Dưới đây chúng tôi sẽ hướng dẫn bạn cài đặt scan cho máy photo Xerox 3065 theo scan to folder. Với cài đặt scan to email hoặc scan to Document mời bạn đọc theo dõi ở các bài tin tức tiếp theo.
Hướng dẫn cài đặt scan cho máy photo xerox 3065 theo scan to folder
Bước 1: Tạo một folder trên máy tính
Click chuột phải trên màn hình máy tính → New → Folder, sau đó đặt tên cho folder. Ở đây chúng ta đặt tên là Scan 3065
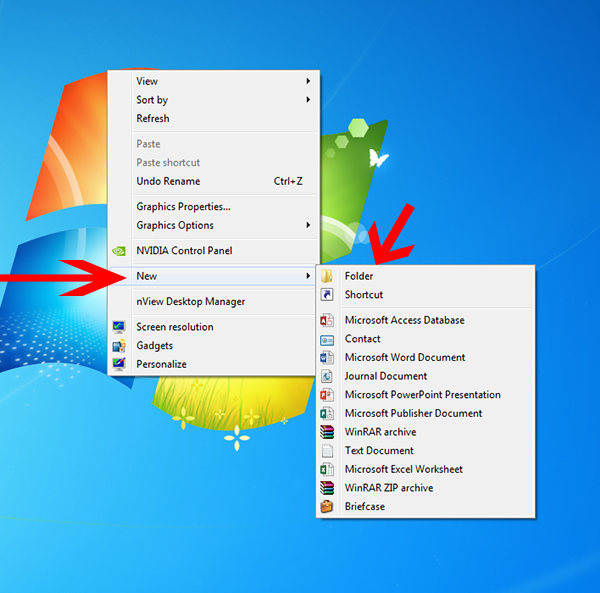
Tạo Folder trên máy tính
Bước 2: Share folder vừa tạo
Click chuột phải vào folder Scan Xerox 3065 → Share with → Specific People → Chọn everyone → Add
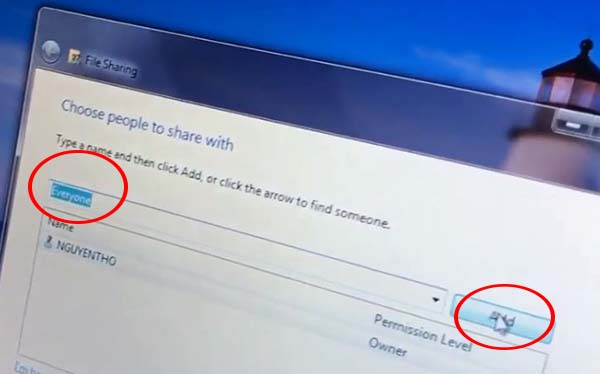
Cài đặt Scan cho máy photo Xerox
Tiếp theo, tại phần Permission Level, thay Read bằng Read/Write → Share → Done
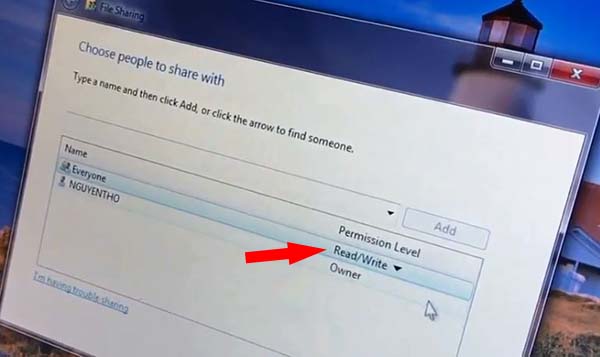
Thay Read bằng Read/Write
Tiếp tục, Click chuột phải vào folder vừa tạo. Chọn Properties → Share → Advanced Sharing → Tích vào mục Share this folder, chọn tiếp Permissions → Tại phần Allow, bạn tích tất cả 3 mục: Full Control, Change, Read → Apply → Ok → chọn tiếp Apply → Ok.
Sau khi thực hiện các thao tác trên, màn hình hiển thị như trong hình
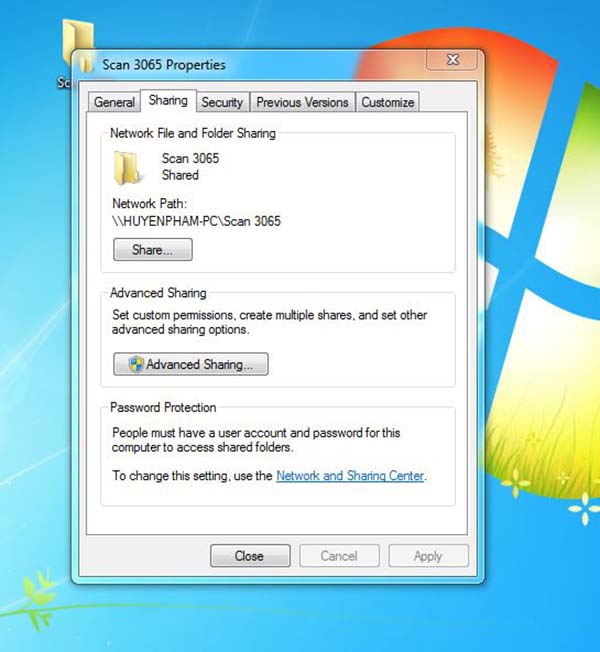
Chọn tiếp các bước để được như trong hình
Chọn tiếp Network and Sharing Center → Sau đó tích như trong hình, rồi chọn Save changes
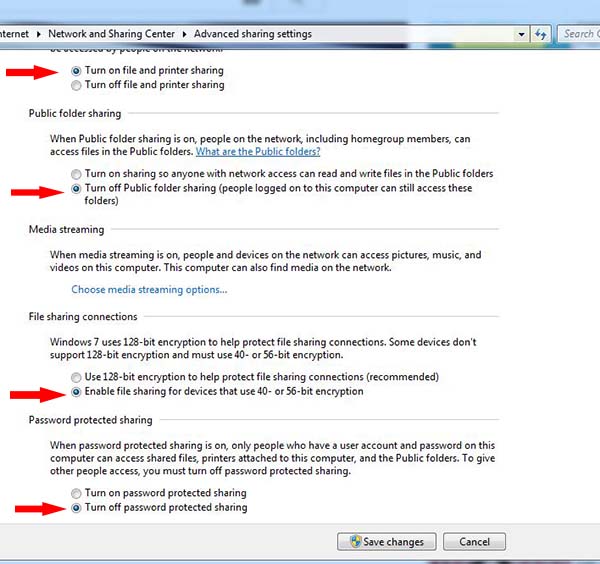
Tích vào các mục cần chọn
Bước 3: Kiểm tra tên máy tính
Vào Computer → System Properties → Xem tên máy tính ở mục Full computer name (chú ý tên phải chính xác cả viết hoa lẫn viết thường). Ngoài ra bạn cần nhớ user name và password của máy tính.
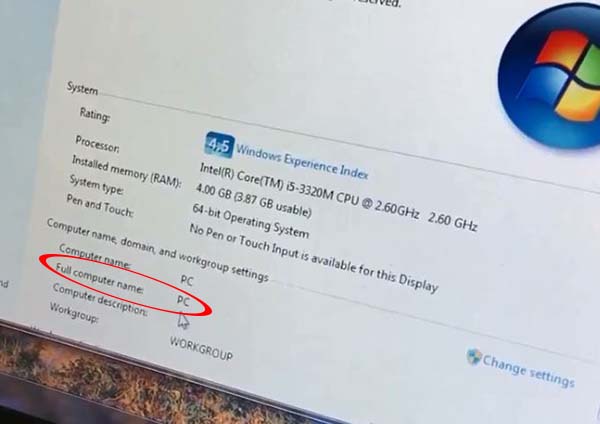
Kiểm tra tên máy tính
Bước 4: Cài đặt trên máy photocopy
Bật máy photocopy lên, sau đó nhấn nút Log in/Out.

Thao tác trên máy photocopy
Lúc này máy photocopy sẽ hỏi password, bạn chỉ cần nhấn 11111, sau đó chọn Enter.
Chọn mục Tools trên màn hình máy photocopy → Chọn tiếp phần Setup → Chọn tiếp Add Address Book Entry…
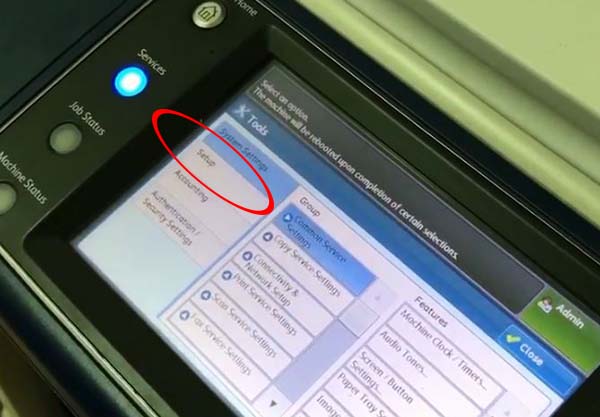
Chọn phần setup để cài đặt scan cho máy photo Xerox
Màn hình máy photocopy sẽ hiển thị danh sách máy tính đã được cài đặt scan, chúng ta chọn một ô chưa ai sử dụng, bằng cách chọn vào phần <Available>
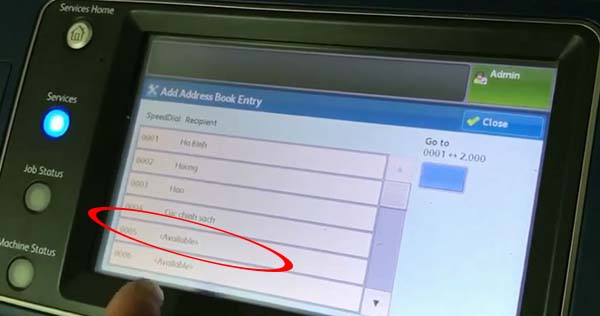
Chọn <Available> để thêm máy tính kết nối
Chọn tiếp 1. Address Type → Server → Save
Tiếp theo, đánh tên máy tính bằng cách chọn 2. Name → Nhập tên bất kỳ bạn muốn đặt vào phần Name. Ví dụ ở đây chúng ta đặt là abc → Save
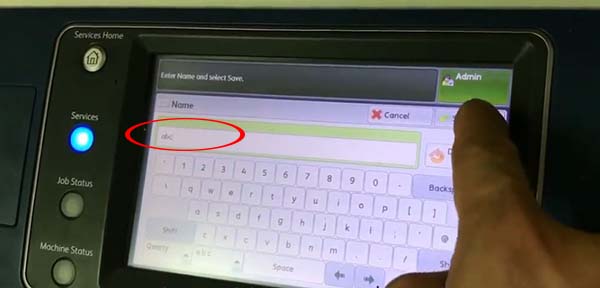
Đánh tên máy tính tùy ý
Tiếp đến, chọn 3. Transfer Protocol → SMB → Save
Chọn tiếp 4. Server Name/IP Address → Tại đây bạn hãy nhập tên máy tính vào. Ở đây máy tính chúng ta có Full computer name là PC nên chúng ta nhập PC → Save
Chọn tiếp 5. Shared name → Nhập tên Folder bạn vừa đặt ở bước 1. Ở đây tên Folder của chúng ta là Scan 3065 → Save
Tiếp theo kéo xuống mục 7. User name → Tại phần User name bạn nhập tên người dùng được sử dụng trên máy tính → Save
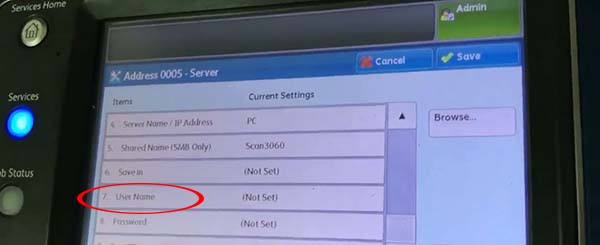
Hoàn thành thông tin tại mục 7 và mục 8
Tiếp đó đến mục 8. Password → nhập password máy tính → Save, Sau đó chọn Save một lần nữa → Close.
Như vậy chúng ta đã hoàn thành xong quá trình cài đặt Scan to folder.
Kiểm tra lại bằng cách vào Scan to PC trên màn hình máy photocopy → Chọn Address Book, máy photocopy sẽ hiện ra danh sách các máy tính đã được cài đặt, trong đó có máy tính của bạn.
